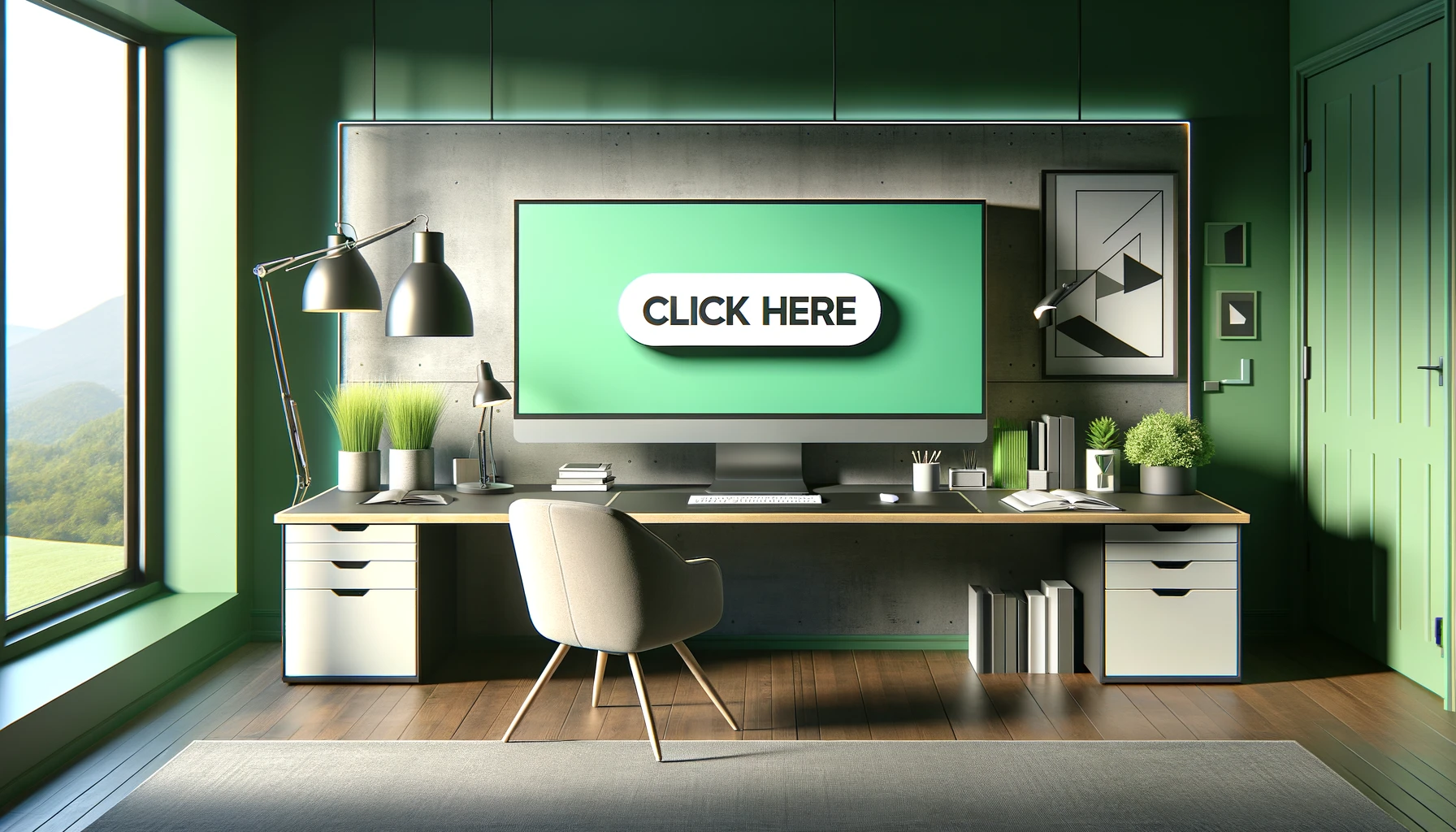Les boutons jouent un rôle crucial sur un site WordPress. Que ce soit pour acheter un produit, s’inscrire à une newsletter ou inciter à consulter une autre page, un bouton bien conçu peut faire toute la différence. Pour vous guider, découvrez dans ce tutoriel comment créer, personnaliser et optimiser des boutons sur votre site WordPress pour attirer l’attention et augmenter les conversions.
Pourquoi utiliser des boutons sur WordPress ?
Les boutons améliorent la navigation et servent de points d’action clairs sur votre site web. Ils peuvent encourager vos utilisateurs à cliquer sur un lien pour en savoir plus, acheter un produit ou partager du contenu. Grâce à l’éditeur WordPress, aussi appelé nouvel éditeur Gutenberg, la création de boutons est devenue plus simple et rapide. Il suffit d’ajouter un bloc de boutons WordPress (aussi connu sous le nom de bloc « Boutons ») pour insérer des call-to-action personnalisés à différents endroits de votre site.
Créer et personnaliser un bouton avec l’éditeur WordPress
1. Ajouter un bloc de boutons
Dans l’éditeur WordPress, chaque section de contenu est un « bloc ». Pour insérer un bouton, cliquez sur le signe « + » pour ajouter un nouveau bloc et sélectionnez le bloc « Boutons ». Une fois ce bloc inséré, vous pouvez personnaliser le texte, ajouter un lien et ajuster la forme de votre bouton.
2. Personnaliser la couleur et le style
Le style visuel de vos boutons doit s’aligner avec le design de votre site tout en étant suffisamment contrasté pour ressortir. Vous pouvez modifier la couleur de fond (ou background color), la couleur du texte et choisir la forme du bouton (carré, arrondi).
3. Ajouter un lien
Pour qu’un bouton soit utile, il doit rediriger les utilisateurs vers une action. Cliquez sur le bouton et ajoutez une URL de destination dans le champ prévu à cet effet. Vous pouvez choisir de l’ouvrir dans le même onglet ou dans un nouvel onglet pour conserver la navigation sur votre site.
MaxButtons : Créer des boutons avancés avec des plugins
Parmi les plugins de boutons les plus populaires, MaxButtons se démarque pour ses options de personnalisation avancées. Que vous souhaitiez créer des boutons colorés, ajouter des icônes, ou inclure des effets de survol (hover), MaxButtons vous permet de créer des designs uniques pour chaque bouton.
Tutoriel pour utiliser MaxButtons :
- Installer le plugin : Rendez-vous dans le tableau de bord WordPress, cliquez sur « Extensions » puis « Ajouter ». Recherchez « MaxButtons », puis installez et activez le plugin.
- Créer un bouton personnalisé : Accédez à l’interface de MaxButtons, cliquez sur « Ajouter un nouveau bouton ». Ici, vous pouvez choisir la couleur, la taille, la bordure (ou bord), et ajouter du texte et des icônes.
- Insérer le bouton : Une fois créé, copiez le shortcode généré et collez-le dans n’importe quelle page, article ou widget de votre site.
Astuce : Les boutons créés avec MaxButtons s’adaptent automatiquement aux différents appareils (ordinateur, tablette, mobile) pour assurer une expérience utilisateur optimale.
Ajouter un bouton call-to-action avec un shortcode
Si vous utilisez un plugin ou un thème qui génère des shortcodes, insérer un bouton devient un jeu d’enfant. Par exemple, le plugin Forget About Shortcode Buttons vous permet de créer des boutons stylisés sans avoir besoin de connaître le codage. Vous pouvez les insérer dans votre contenu en copiant simplement le shortcode associé. Cela permet d’ajouter un bouton sur importe quelle page, article ou section de votre site WordPress.
Créer un bouton personnalisé avec HTML et CSS
Pour un contrôle total sur le design et l’apparence de votre bouton, l’utilisation de HTML personnalisé et de CSS personnalisé est une excellente option. Voici un exemple de code pour créer un bouton dont le stylé pourra être travaillé en CSS avec la class .mon-bouton :
<a href="https://votresite.com" class="mon-bouton">Cliquez ici</a>Créer un bouton dans la barre latérale ou le menu de navigation
Ajouter des boutons dans des zones stratégiques telles que la barre latérale ou le menu de navigation peut augmenter le taux de clics sur des actions importantes. La barre latérale est parfaite pour des CTA permanents, tels que « S’inscrire à la newsletter » ou « Télécharger le guide ». Pour ajouter un bouton à votre menu :
- Menu de navigation : Utilisez l’éditeur de menus WordPress pour insérer un menu button. Ajoutez un lien personnalisé en y insérant l’URL cible, puis utilisez du CSS pour styliser ce lien comme un bouton.
- Barre latérale avec widgets : Ajoutez un widget de texte HTML dans votre barre latérale et insérez le code HTML de votre bouton personnalisé.
Conseils de design pour des boutons efficaces
Couleurs, contrastes et design
Les boutons doivent être visuellement attrayants et facilement reconnaissables. Utilisez des couleurs contrastantes par rapport au fond de votre site pour les rendre visibles. La couleur du texte doit aussi être contrastée pour assurer la lisibilité. Le design de votre bouton doit correspondre au thème WordPress de votre site pour une apparence cohérente, tout en restant assez distinct pour attirer l’attention.
Taille et positionnement
Le bouton doit être suffisamment grand pour attirer l’attention sans pour autant dominer la page. La position de votre bouton est également importante : Si vous créez une landing page par exemple, placez-le à des endroits stratégiques comme le haut de la page, après une section de texte clé, ou à la fin d’un article pour inciter à une action.
Conseil : Veillez à ce que vos boutons soient accessibles sur tous les appareils. Vous pouvez utiliser des outils de capture d’écran ou des aperçus de design pour vérifier le rendu sur mobile, tablette et ordinateur.
Erreurs courantes à éviter lors de la création de boutons
- Surcharge de texte : Un bouton doit être simple et concis. Des mots comme « Acheter », « En savoir plus » ou « Télécharger » suffisent à guider l’utilisateur vers l’action souhaitée.
- Utilisation de trop de boutons : Si chaque section contient un bouton, l’utilisateur peut se sentir submergé et ne pas savoir où cliquer. Choisissez stratégiquement les actions importantes.
- Style trop complexe : Un design de bouton trop élaboré peut détourner l’attention du message principal. Préférez une apparence claire, cohérente et professionnelle.
Adapter vos boutons à vos objectifs
Le type de bouton que vous créez doit toujours correspondre à l’objectif que vous cherchez à atteindre. Un bouton « Acheter maintenant » sur une page produit doit avoir un design clair, simple et contrasté pour inciter à l’achat. En revanche, un bouton « Consulter le blog » peut être plus petit et plus subtil pour inviter à découvrir le contenu sans pousser trop à l’action.
Suivre et optimiser vos boutons
Après avoir ajouté vos boutons sur votre site, il est essentiel de suivre leur performance. Vous pouvez utiliser des outils d’analyse comme Google Analytics pour connaître le taux de clics sur vos boutons. Si vous remarquez qu’un bouton ne génère pas suffisamment d’interactions, essayez de modifier son texte, sa couleur ou sa position sur la page pour optimiser son efficacité.
Conclusion
Créer des boutons efficaces sur WordPress est une étape incontournable pour améliorer l’expérience utilisateur et augmenter les conversions. Que vous les ajoutiez avec l’éditeur Gutenberg, des plugins comme MaxButtons, ou du code HTML personnalisé, l’important est de les rendre clairs, attrayants et adaptés à leur fonction.
En comprenant l’impact du design, de la position et du texte des boutons, vous pouvez transformer vos visiteurs en leads ou clients, tout en améliorant la navigation globale de votre site web.