Comment résoudre l’erreur 500 Internal Server Error sur WordPress ?
L’erreur 500 Internal Server Error est un problème fréquent rencontré par les utilisateurs de WordPress. Elle empêche l’accès à votre site web, rendant difficile le dépannage sans savoir exactement ce qui cause l’erreur. Bien que cela puisse sembler décourageant, il existe plusieurs solutions pour réparer cette erreur interne du serveur et remettre votre site en ligne rapidement.
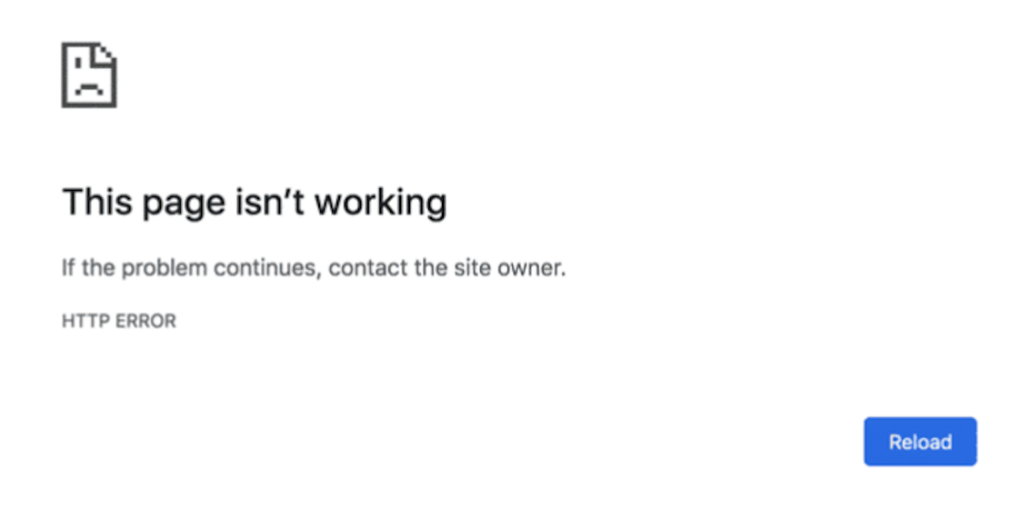
Qu’est-ce que l’erreur 500 sur WordPress ?
L’erreur 500 indique un problème au niveau du serveur qui empêche de charger correctement la page demandée. Cela peut être dû à des conflits entre des plugins, des erreurs dans le code, un fichier .htaccess corrompu ou encore des problèmes liés à la mémoire PHP. Ce type d’erreur se manifeste généralement par un écran blanc ou un message tel que « Internal Server Error« . L’objectif est de déterminer précisément la cause du problème afin de le résoudre efficacement.
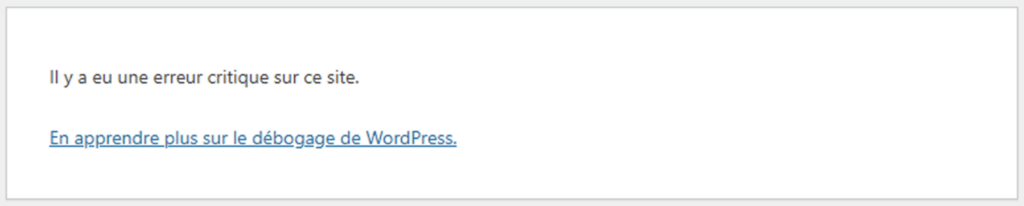
Causes fréquentes de l’erreur 500 dans WordPress
Voici les causes les plus courantes de l’erreur 500 sur un site WordPress :
- Fichier .htaccess corrompu : Le fichier htaccess est souvent à l’origine de cette erreur, surtout si des modifications y ont été apportées récemment.
- Limite de mémoire PHP : Si la mémoire PHP allouée à votre site est insuffisante, cela peut entraîner une Internal Server Error.
- Conflit de plugins ou de thèmes : Un thème mal codé ou un plugin peut entrer en conflit avec le reste de votre site WordPress, provoquant cette erreur.
- Problème de fichier : Un fichier de configuration mal configuré ou corrompu dans le répertoire racine peut être à l’origine de ce dysfonctionnement.
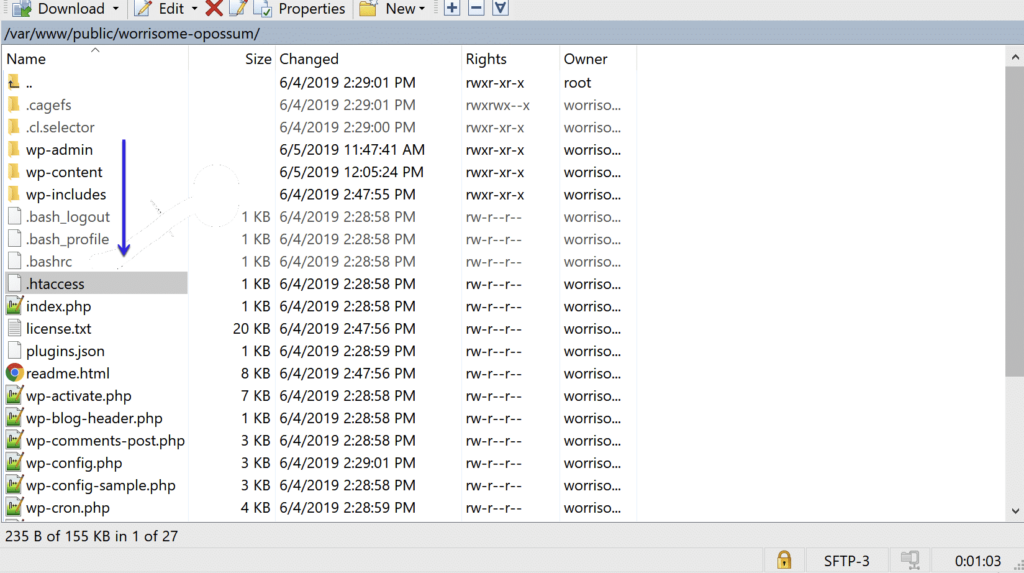
Comment résoudre l’erreur 500 sur WordPress ?
1. Vérifier et renommer le fichier .htaccess
La première étape pour résoudre l’erreur 500 consiste à vérifier le fichier .htaccess. Pour ce faire :
- Connectez-vous à votre site via FTP à l’aide d’un client FTP comme FileZilla.
- Accédez au répertoire racine de votre site.
- Trouvez le fichier .htaccess et renommez-le, par exemple
.htaccess_old. - Rechargez la page de votre site. Si l’erreur disparaît, cela signifie que le problème vient de ce fichier.
- Vous pouvez régénérer un nouveau fichier .htaccess en allant dans Réglages > Permaliens dans le tableau de bord WordPress et en cliquant sur « Enregistrer les modifications ».
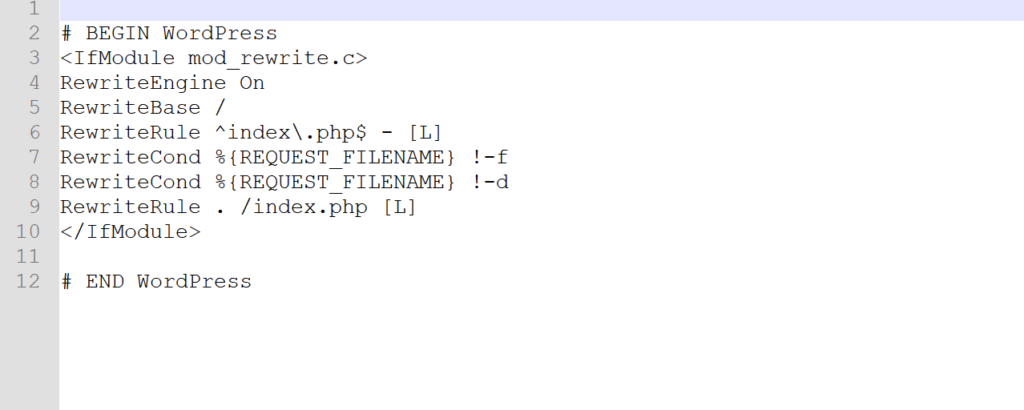
2. Désactiver les plugins pour identifier un conflit
Si le problème persiste, un plugin peut en être la cause. Pour vérifier cela :
- Accédez à votre site via FTP et ouvrez le dossier
wp-content/plugins. - Renommez chaque dossier de plugin pour les désactiver un par un. Vous pouvez ajouter « _old » à la fin de chaque nom de dossier.
- Essayez de recharger la page après chaque changement. Si le site se charge à nouveau, le problème vient probablement d’un plugin. Vous devrez ensuite identifier le plugin défectueux et le remplacer.
3. Vérifier le thème et revenir au thème par défaut
Un thème corrompu ou mal codé peut également provoquer cette erreur. Essayez de basculer vers un thème par défaut :
- Accédez au dossier
wp-content/themesvia FTP. - Renommez le dossier de votre thème actuel pour le désactiver, par exemple en le renommant
theme_old. - Si le site WordPress fonctionne après cela, vous savez que le thème est responsable du problème.
4. Augmenter la limite de mémoire PHP
Si la limite de mémoire PHP est trop faible, cela peut causer une Internal Server Error. Pour augmenter cette limite :
- Connectez-vous via FTP et ouvrez le fichier
wp-config.phpdans le répertoire racine. - Ajoutez cette ligne avant
/* That's all, stop editing! */:
define('WP_MEMORY_LIMIT', '128M');Cela augmente la mémoire allouée à WordPress, ce qui peut aider à résoudre l’erreur.
5. Activer le mode de débogage pour obtenir des détails
Pour mieux comprendre la cause de l’erreur, vous pouvez activer le mode de débogage de WordPress :
- Modifiez le fichier
wp-config.phpet changez cette ligne :
define('WP_DEBUG', false);en
define('WP_DEBUG', true);Cela affichera les erreurs spécifiques sur la page web, vous permettant d’identifier les fichiers ou scripts problématiques.
6. Vérifier les permissions des fichiers et dossiers
Des permissions incorrectes sur vos fichiers ou dossiers peuvent également causer une Internal Server Error. Assurez-vous que les permissions sont configurées comme suit :
- Fichiers : 644
- Dossiers : 755
Utilisez FileZilla ou un autre client FTP pour ajuster ces permissions si nécessaire.
7. Réparer la base de données
Une base de données corrompue peut aussi être à l’origine de cette erreur. Vous pouvez utiliser l’outil de réparation de WordPress en ajoutant cette ligne dans le fichier wp-config.php :
define('WP_ALLOW_REPAIR', true);Ensuite, rendez-vous à l’adresse suivante : http://votresite.com/wp-admin/maint/repair.php. Suivez les instructions pour réparer la base de données.
Que faire si l’erreur persiste ?
Si aucune des solutions ci-dessus ne fonctionne, vous pouvez essayer de restaurer une sauvegarde de votre site. Il est également conseillé de vérifier les journaux d’erreur sur votre serveur (via le panneau de contrôle de votre hébergeur ou en contactant le support technique) pour obtenir plus d’informations.
Conseils pour éviter les erreurs 500 à l’avenir
Voici quelques bonnes pratiques pour éviter cette problématique à l’avenir :
- Mise à jour régulière : Gardez votre version de WordPress, vos plugins et vos thèmes à jour pour éviter tout conflit potentiel.
- Surveiller la mémoire PHP : Augmentez la limite de mémoire si nécessaire et optimisez l’utilisation des ressources de votre serveur.
- Effectuer des sauvegardes régulières : Utilisez un plugin de sauvegarde pour enregistrer automatiquement les fichiers et la base de données.
- Testez avant d’installer : Avant d’installer un plugin ou un thème, testez-le sur une copie locale de votre site pour vérifier qu’il n’y a pas de problème.
- Configurer correctement les fichiers serveur : Utilisez les bonnes configurations dans vos fichiers
.htaccessetphp.inipour éviter les erreurs liées au serveur.
Conclusion
L’erreur 500 Internal Server Error est un bug WordPress complexe mais assez classique, mais en suivant ces étapes, vous devriez être capable d’identifier la cause et de résoudre l’erreur. Si vous rencontrez toujours des difficultés, n’hésitez pas à contacter votre hébergeur ou à vérifier les journaux d’erreur pour plus de détails.
Maintenir votre site à jour et suivre ces tutoriels vous permettra de prévenir ce genre d’erreurs à l’avenir, garantissant un fonctionnement optimal de votre site WordPress.